COLUMN
コラム
コラム

ご覧頂き誠にありがとうございます。
オンラインイベント開催後、何人ぐらい参加していたか?どなたが参加していかなどログを取得することができます。社内でのキックオフミーティングや会議の場合、上層部へ報告が必要な場合もございます。
そんなときに便利な機能がZoomには備わっております。この記事では、そんなZoomの視聴ログのとり方をご紹介しております。前提としまして、プランがプロ以上の契約が必要となります。
(無料ではご利用できません。令和3年10月現在。)
【 目 次 】
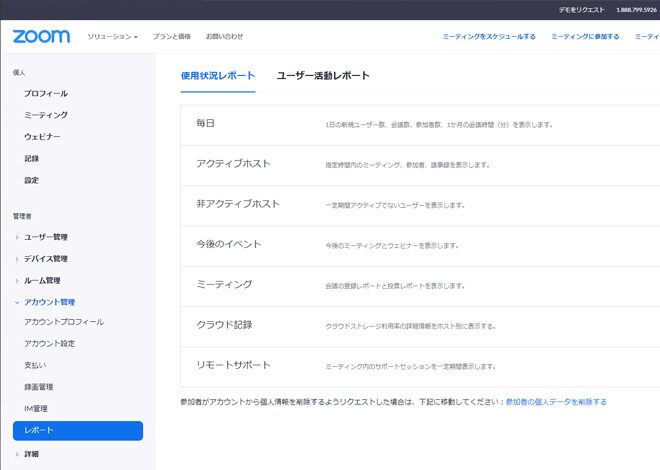
まずは、Zoomの公式サイトからマイアカウントにログインをします。
左メニューの「アカウント管理」>「レポート」の順で進めていください。
(※無料アカウントの場合は、アップグレードしないと使用状況レポートをご利用できません。)
「使用状況レポート」をクリックすると、以下のような項目が表示されます。
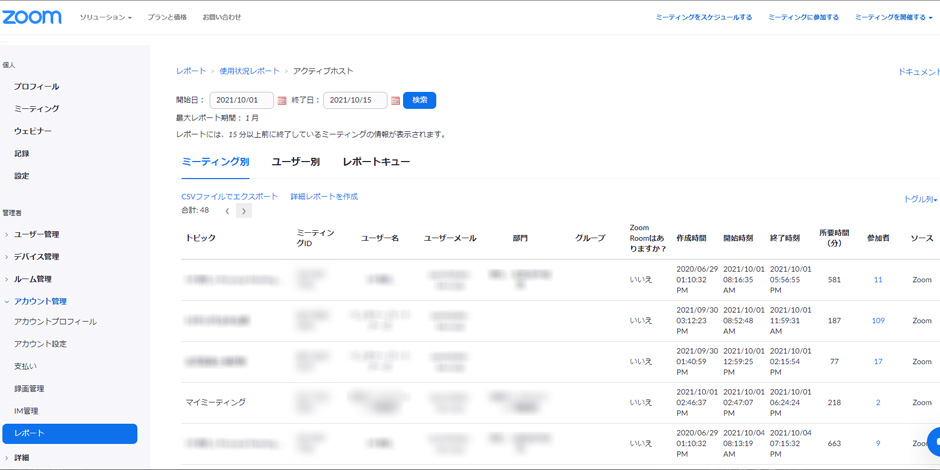
『 アクティブホスト 』を選択すると、上記のような画面になります。
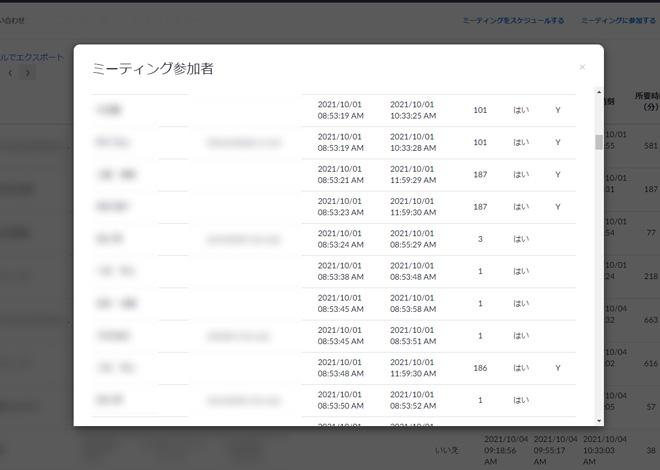
ミーティング別に過去の開催イベントが表示され、開始日時や終了日時、所要時間、参加人数もわかるようになっております。参加者の人数部分のリンクをクリックすると、実際に参加した方の名前、メールアドレス、所要時間などの詳細が確認できます。
他に比べて所要時間が短いログが何回も残っている場合はネット環境が悪くログインとログアウトを繰り返している可能性が高いです。
「録画管理」からミーティングや画面共有の様子を録画したものをクラウド上に保存しておくことができます。録画データと音声のみのデータを両方いつでもダウンロードすることができます。
(※プランにもよりますが保存できる容量に制限がございますのでご注意ください。)
ミーティング終了後の文字起こしや復習に役立てる事ができたり、保存した動画データを加工してYoutubeなどの媒体にアップロードして参加できなかった方にもご覧いただくことができます。
また、CSVファイルでのダウンロードや詳細なレポート作成という機能もございますので、データを別途利用する場合はワンタッチで出力可能です。
以上を踏まえてZoomで出席者の視聴ログを取るのは比較的簡単にできます。
閲覧するだけなら管理画面からでも見やすいですし、独自で管理編集する場合でも予めCSVでダウンロードする機能が付いておりますので、カスタマイズの面でも充実しております。報告時のレポート作成も簡単に取りまとめることができます。
また、オンラインイベント以外の用途としまして、学校の授業の出席を確認するのにも役に立ちます。同じ方法で視聴ログを確認することで、わざわざ授業中に出席を取らずとも終了後に出欠席の確認や各々の受講時間も把握することが可能です。
Zoomの視聴ログの取得方法が分かりましたら、実際にどのように参加者を募集するのか、視聴後は視聴者にどういったフォローが必要なのかというお話させていただきます。
オンラインイベントの日程の段取りが決まりましたら、事前に参加者を募集するための応募フォームを用意する必要があります。
応募フォームはGoogleフォーム等が有名で使いやすく、応募後の集計も取りやすいのでおすすめです。応募フォーム以外にも電話やFAX・LINEなどの受付窓口を増やす場合は注意が必要です。
参加人数に制限がある場合、連動していない複数の窓口を設けると管理が大変なことになりますので必ず一貫性のある募集方法を検討しましょう。受付したが、実は定員オーバーをしていたという管理上の事故も防ぐことができます。
Zoomでは、ミーティングの主催者がミーティング終了時に参加者にアンケートを送信するように事前に設定しておくことができます。
アンケートの回答はレポートとして一括でダウンロードできます。さらにミーティング中に意見を集めたい場合は、ミーティング投票という機能を使って取りまとめる事ができます。
これらの機能を活用して、イベントの満足度や改善してほしい点など、様々な意見を収集することができます。
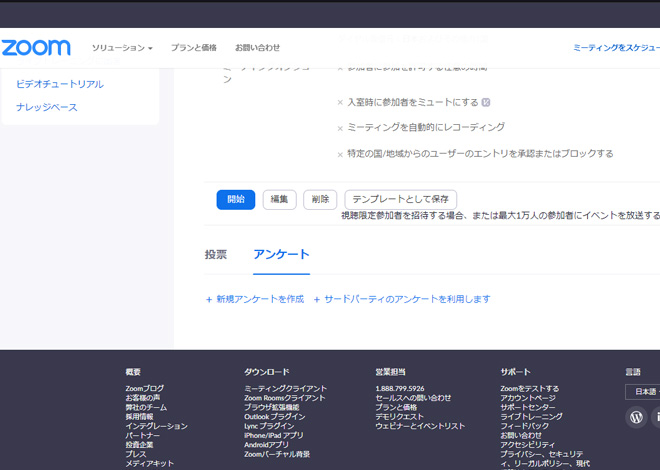
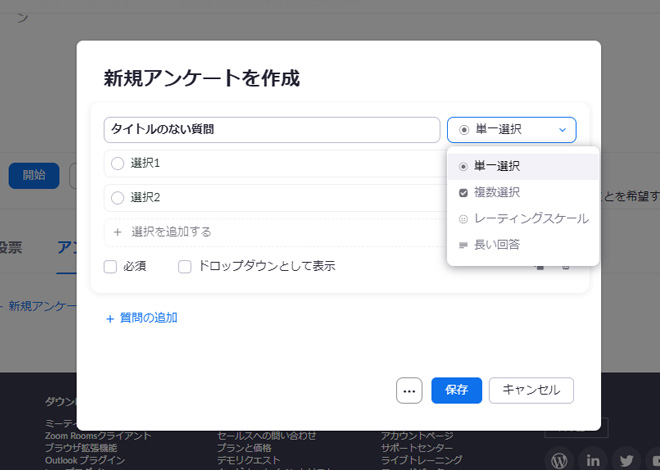
まずは、Zoomの公式サイトからマイアカウントにログインをします。
「ミーティング」タブをクリックし、既にミーティングを作成されているのでしたらアンケートを追加したいミーティング名をクリックしてください。
または、「ミーティングをスケジュールする」ボタンをクリックして新しいミーティングを作成してください。
ページ下部までスクロールしていくと「アンケート」というタブがありますのでそちらをクリックして、「アンケートの新規作成」をクリックしてください。
作成できるアンケートの種類は全部で4種類ございます。
お好きなものを選択して質問文を作成してください。
① 単一選択
② 複数選択
③ レーティングスケール
④ 長い回答
・例「好きな果物はどれですか?」
1.りんご
2.みかん
3.バナナ
のうちから一つだけ選択できるような質問文・回答文が作成できます。
・例「好きな果物はどれですか?」(※複数回答可)
1.りんご
2.みかん
3.バナナ
のうちから複数個選択できるような質問文・回答文が作成できます。
・例「今回のイベントの満足度を5段階評価でお選びください。」
(1) (2) (3) (4) (5)のように、評価のパラメータを自由に設定できます。
・例「今回のイベントのご意見・ご感想をご記入ください。」
回答者が自由に文章を打ち込めるようになります。あらゆる意見がほしい、改善点などを洗い出したい場合に活用できます。
アンケートの取り方のバリエーションも豊富にあり、欲しい回答を得るための機能は十分備わっております。またZoomミーティング終了後すぐ表示されるので、終了間際にアンケートにお応えくださいと伝えるだけでも効果は格段に上がるでしょう。
管理画面からアンケート結果を確認することができますが、他の方にも共有・レポートを作成したい場合は、Zoomのウェブポータルにサインイン後、「レポート」>「ウェビナー」をクリックし、該当のレポートの種類を選択します。
選択したウェビナーの左側にある円をクリックして、「CSVファイルレポートの生成」を押してアンケート結果をダウンロードしてください。ダウンロードしたCSVファイルを、自由に加工してレポートとして共有できます。
Zoomでオンラインイベントをただ開催するのではなく、視聴時のログを取得し次に活かす工夫を積み重ねていくのが大切です。
ぜひ視聴ログの取り方やアンケートの取り方などご参考くださいませ。
WRITER PROFILE
越澤 勝好Katsuyoshi Koshizawa
クリエイティブ・ファクトリー株式会社 代表取締役社長。
大手旅行代理店やイベント会社を経験し、イベントによって繋がる人との絆や達成感に魅力を感じ独立。常識に捉われない新しい発想と技術を駆使し、期待を超えるイベントを創造するため日々研鑽中。
その他の記事
お問い合わせ
お問い合わせはお電話もしくは
フォームで内容をご確認後、
担当者よりご連絡させていただきます。